آموزش تنظیمات فتوشاپ قسمت General
0 / 5. تعداد آرا: 0

سلام خدمت مخاطبان عزیز آکادمی هیترا از سری آموزش های فتوشاپ در این مقاله قصد داریم به معرفی قسمت General در بخش تنظیمات فتوشاپ (Preferences) بپرداریم.
این مقاله بر اساس جدیدترین نسخه فتوشاپ (Photoshop cc 2020) بنا شده است و اگر از ورژن های قدیمی فتوشاپ استفاده می کنید، این آموزش (تنظیمات فتوشاپ) برای شما هم مفید خواهد بود و مطالب بصورت کامل ارائه می شود.
معرفی بخش General در تنظیمات فتوشاپ:
همانطور که می دانید برای آنکه به پنجره تنظیمات فتوشاپ دسترسی داشته باشید، می توانید از منو Edit قسمت Preferences و تب General آن را نمایش دهید، یا اینکه کلیدهای میانبر Ctrl+K را بزنید.
اولین تب در بخش Preferences که General به معنی عمومی است به شما امکان تنظیمات کلی فتوشاپ را می دهد.
بررسی تنظیمات فتوشاپ قسمت General
1- تنظیمات Color Picker:
در این قسمت شما به دو حالت Adobe و Window دسترسی دارید، که با انتخاب هر کدام پنجره Color Picker به شکل متفاوتی نمایش داده خواهد شد.
شکل زیر پنجره Color Picker در حالت Adobe بصورت ورژن جدید است.
و در تصویر زیر نمایش Color Picker در حالت Window می باشد.
2- تنظیمات HUD Color Picker:
وقتی شما ابزار براش را در حالت انتخاب داشته باشید، و قصد دارید یک نمونه رنگ انتخاب کنید با خاصیت HUD Color Picker نیازی نیست حتما از قسمت Color Picker یا پنل های رنگ این کار را انجام دهید، کافیست کلید های میانبر (Ctrl + Shift + Alt و کلید راست ماوس) را همزمان فشار دهید. تا پنجره HUD Color Picker جهت انتخاب رنگ برای شما اجرا شود.
در بخش تنظیمات HUD Color Picker در تب General مشاهده می کنید که شامل حالت نمایش بصورت نواری (Strip) در سه اندازه کوچک، متوسط و بزرگ و همچنین نمایش بصورت چرخشی (Wheel) در ابعاد مختلف است.
3- تنظیمات Image Interpolation:
این قسمت به Resample کردن تصاویر مربوط می شود که شما می توانید بطور مفصل در مقاله تغییر اندازه تصاویر (Resample و Resize) در فتوشاپ آن را مطالعه کنید که در واقع حالت های مختلف جهت بهتر قرار دادن پیکسل ها کنار هم هنگام بزرگ کردن اندازه تصاویر به منظور جلوگیری از آسیب رسیدن به تصویر کاربرد دارد.
معرفی قسمت های مختلف General در بخش تنظیمات فتوشاپ
تنظیمات فتوشاپ بخش Auto-Update Open File-based Documents:
وقتی یک سند را در محیط فتوشاپ و یک نرم افزار دیگر مانند ایلوستریتور اجرا کنید در صورتی که تیک گزینه Auto-Update Open File-based Documents در تب General را فعال کنید، هر تغییری در سند ایلوستریتور انجام دهید بصورت خودکار بر روی سند فتوشاپ اعمال می شود.
تنظیمات فتوشاپ بخش Auto Show The Home Screen:
در صورت فعال بودن این بخش هنگام اجرا نرم افزار فتوشاپ فضای کار شروع (Workspace Start) نمایش داده می شود، در صورتی که تمایل داشته باشید هنگام اجرا فتوشاپ مستقیم وارد محیط کار شوید می توانید تیک این گزینه را دربخش تنظیمات فتوشاپ قسمت General بردارید.
تنظیمات فتوشاپ بخش Use Legacy ‘New Document” Interface:
این بخش برای نحوه نمایش پنجره New Document (ساخت سند) کاربرد دارد، در صورتی که در حالت غیر فعال باشد، پنجره ساخت سند بصورت ورژن جدید که در تصویر زیر مشاهده می کنید نمایش داده می شود.
در صورتی که تیک قسمت Use Legacy ‘New Document” Interface را فعال کنید پنجره ساخت سند به صورت ورژن قدیمی (مطابق تصویر زیر) نمایش داده می شود.
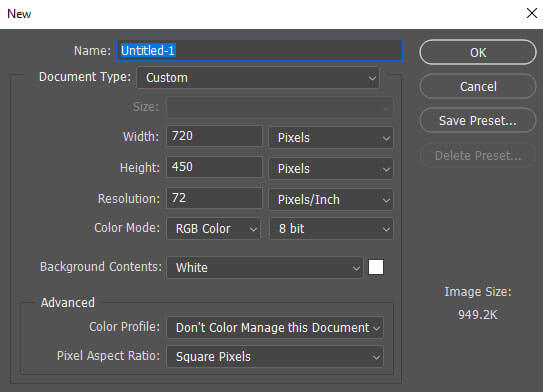
تنظیمات فتوشاپ بخش Skip Transform When Placing:
وقت یک تصویر را درون یک سند Place کنید در صورتی که تیک قسمت Skip Transform When Placing غیر فعال باشد، آیتم های کنترل اندازه تصویر را نمایش می دهد.
در صورتی که تیک این گزینه رو فعال کنید عملیات Transform بصورت خودکار انجام نمی گیرید.
تنظیمات فتوشاپ بخش Use Legacy Free Transform:
در نسخه جدید فتوشاپ (Photoshop 2020) هنگامی که اندازه یک تصویر را از طریق Transform تغییر دهید، بصورت خودکار ابعاد عرض و ارتفاع در مقیاس مساوی با یکدیگر تغییر می کند، در صورتی که در ورژن های قدیمی برای اینکار باید همزمان با کشیدن ماوس کلید های میانبر (Shift+Alt) را نگه می داشتیم.
در صورتی که تیک قسمت Use Legacy Free Transform را فعال کنید به صورت ورژن قدیمی عمل Transform انجام می گیرد.
تنظیمات فتوشاپ بخش Beep When Done:
در صورت فعال کردن این بخش در پایان هر عمل در فتوشاپ بوق کوتاهی شنیده خواهد شد.
تنظیمات فتوشاپ بخش Export Clipboard:
وقتی از یک تصویر در محیط فتوشاپ کپی می گیریم، در کلیپ بورد فتوشاپ و در حافظه سیستم ذخیره می شود و هر چقدر حجم این تصویر بزرگتر باشد فضای بیشتری را اشغال خواهد کرد و باعث کندی و اختلال در عملکرد سیستم و نرم افزار فتوشاپ می شود، در صورتی که از تصاویر با حجم بالا استفاده می کنید بهتر است تیک این گزینه را غیر فعال کنید.
تنظیمات فتوشاپ بخش Resize Image During Place:
وقتی تیک این قسمت را فعال کنید، با انتقال یک تصویر به درون سند (عمل Place کردن) اندازه تصویر بصورت خودکار متناسب با ابعاد سند تغییر خواهد کرد و در صورت غیر فعال بودن این بخش تصویر با اندازه ی واقعی خودش خارج از ابعاد سند نمایش داده می شود.
تنظیمات فتوشاپ بخش Always Create Smart Objects When Placing:
این قسمت به این معنی است که وقتی تصویر را به درون یک سند انتقال می دهید (Place می کنید) بصورت یک لایه اسمارت آبجکت در می آید.
اگر تمایل به یادگیری نرم افزار فتوشاپ 2020 بصورت کامل و جامع دارید در اینجا کلید کنید.

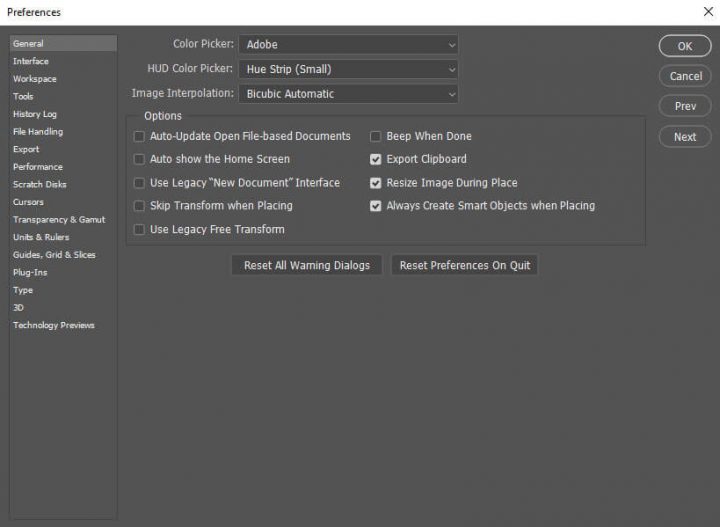
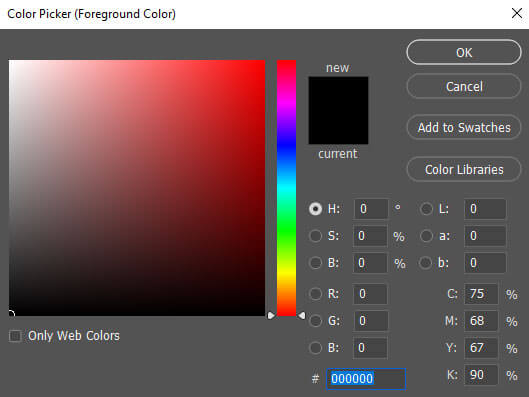
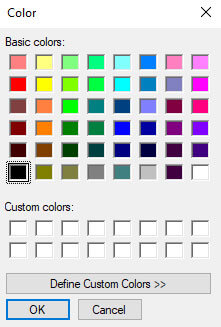
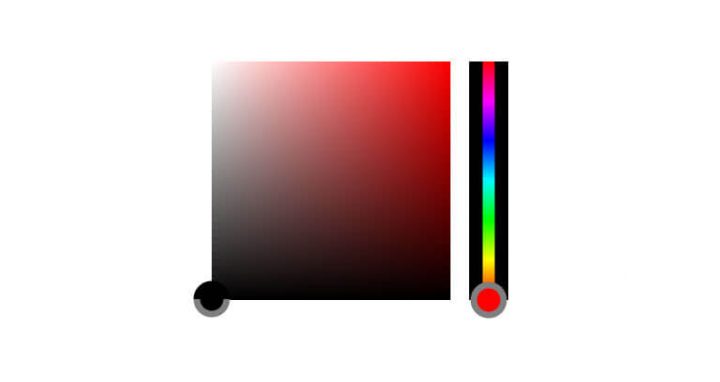
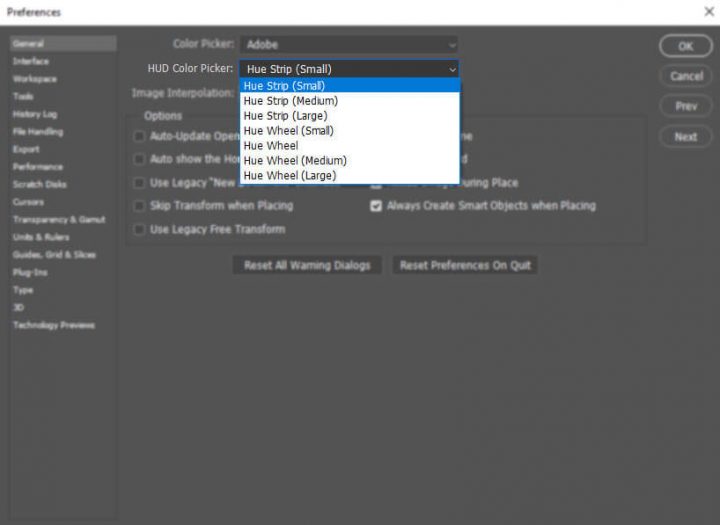
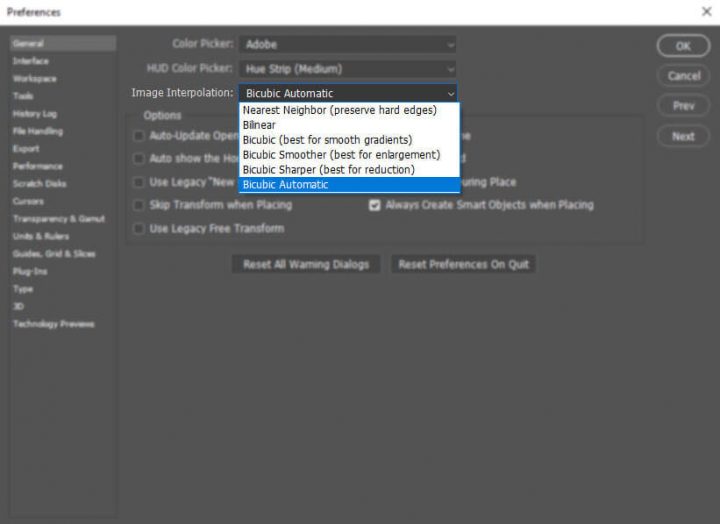
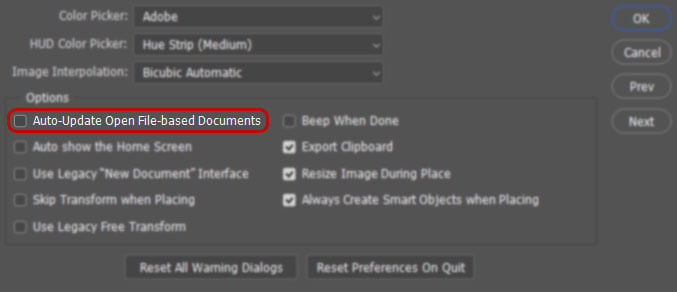
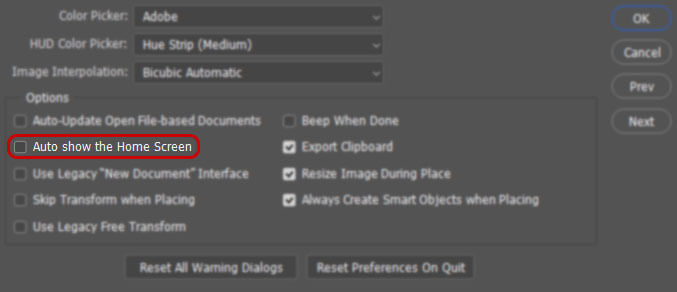
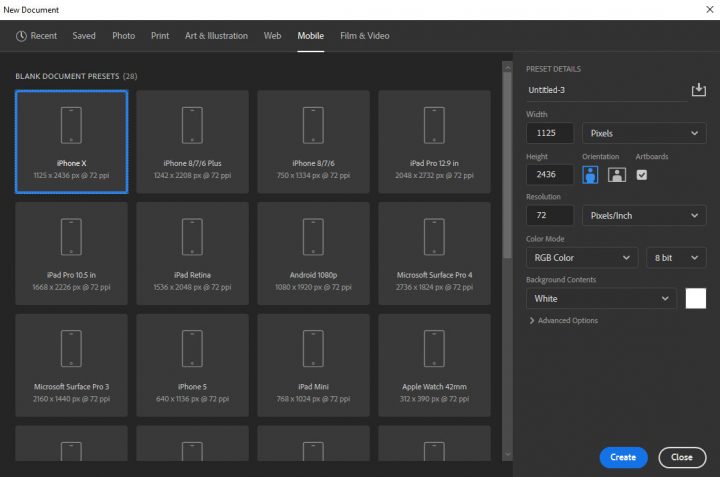
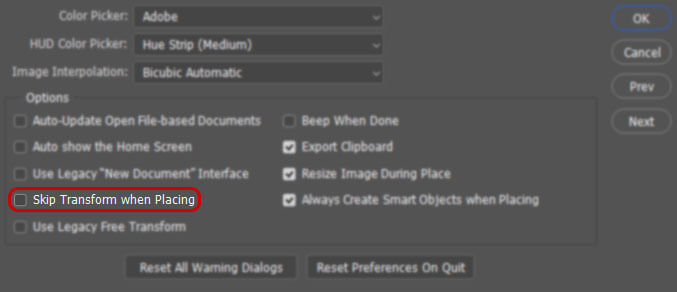
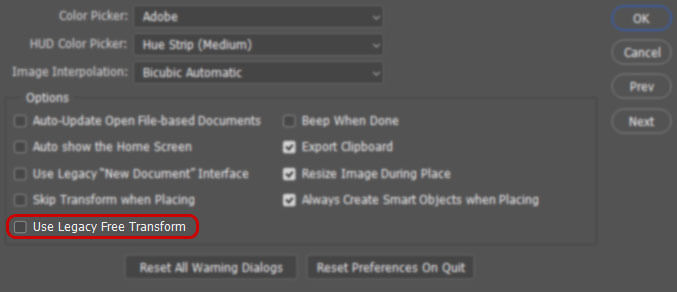
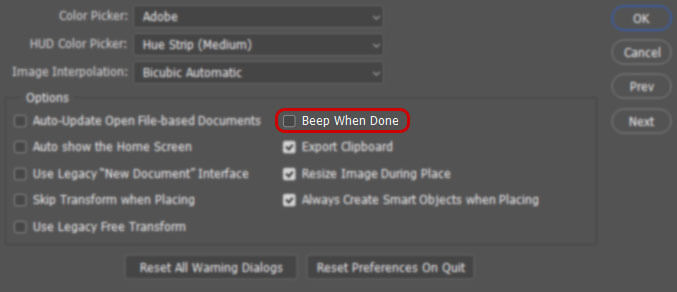
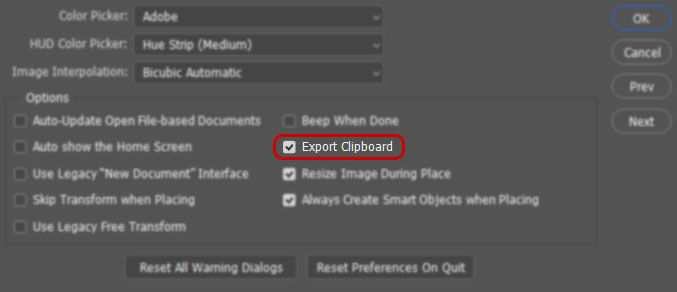
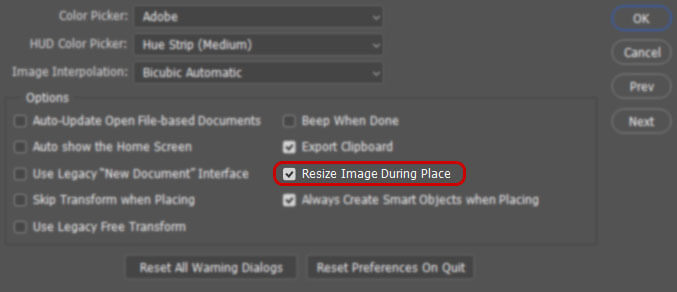
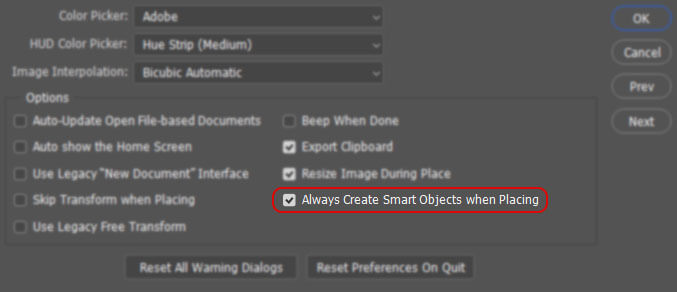

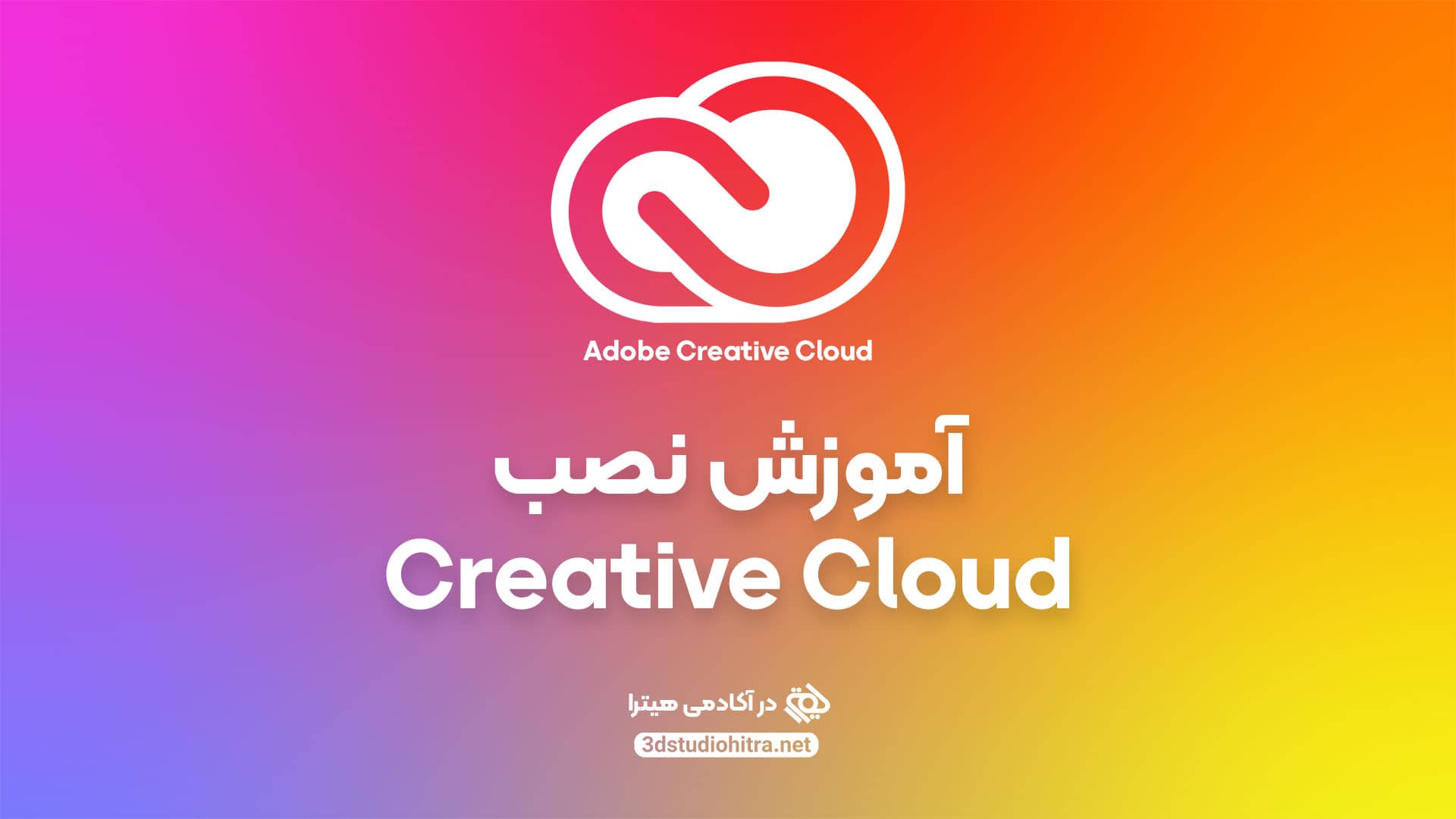


دیدگاهتان را بنویسید
برای نوشتن دیدگاه باید وارد بشوید.