ایجاد سایه در فتوشاپ – آموزش ایجاد سایه واقعی با تکنیک های جدید
0 / 5. تعداد آرا: 0

تکنیک های جالب ایجاد سایه در فتوشاپ
برای ایجاد سایه اشیا، انسان و موارد مختلف دیگر در فتوشاپ روش های زیادی وجود دارد. در این آموزش که توسط تیم گرافیک هیترا تهیه شده است با متدهای جدید و جالب به روش های مختلف ایجاد سایه در فتوشاپ پرداخته ایم.
ایجاد سایه واقعی با چند تکنیک جذاب
برای اینکه طراحی یک تصویر کاملا واقعی و طبیعی به نظر برسد، دقت در جزئیات از اهمیت زیادی برخوردار است، سایه ها بخش مهم و تاثیر گذار در خلق طرح های جذاب و حرفه ای می باشند.
با اینکه برای ایجاد سایه در فتوشاپ افکت Shadow امکان سایه زنی را برای طراحان فراهم کرده است، اما این مورد به تنهایی تمامی نیازهای یک گرافیست را برای اضافه کردن سایه های حرفه ای بر طرف نمی کند.
برای ایجاد سایه به صورت حرفه ای می توانید از روش های مختلف که در این آموزش خدمت شماه ارائه می کنیم استفاده کنید و همچنین شیوه های جدیدی را ابداع کنید.
آموزش اول – ایجاد سایه حرفه ای در فتوشاپ با ابزار گرادینت
برای اینکه با تکنیک ایجاد سایه بهتر آشنا شوید، قصد داریم سایه یک توپ فوتبال را روی چمن استادیوم قرار بدهیم. برای این کار از یک روش جالب استفاده می کنیم.
نکته ای که باید در مورد ایجاد سایه در فتوشاپ توجه داشته باشید، سایه ها از طیف رنگی سیاه تا خاکستری تعریف می شوند، و هر چقدر به اشیا نزدیک تر باشند تیره تر و هر چقدر این فاصله بیشتر باشد روشن تر خواهند بود.
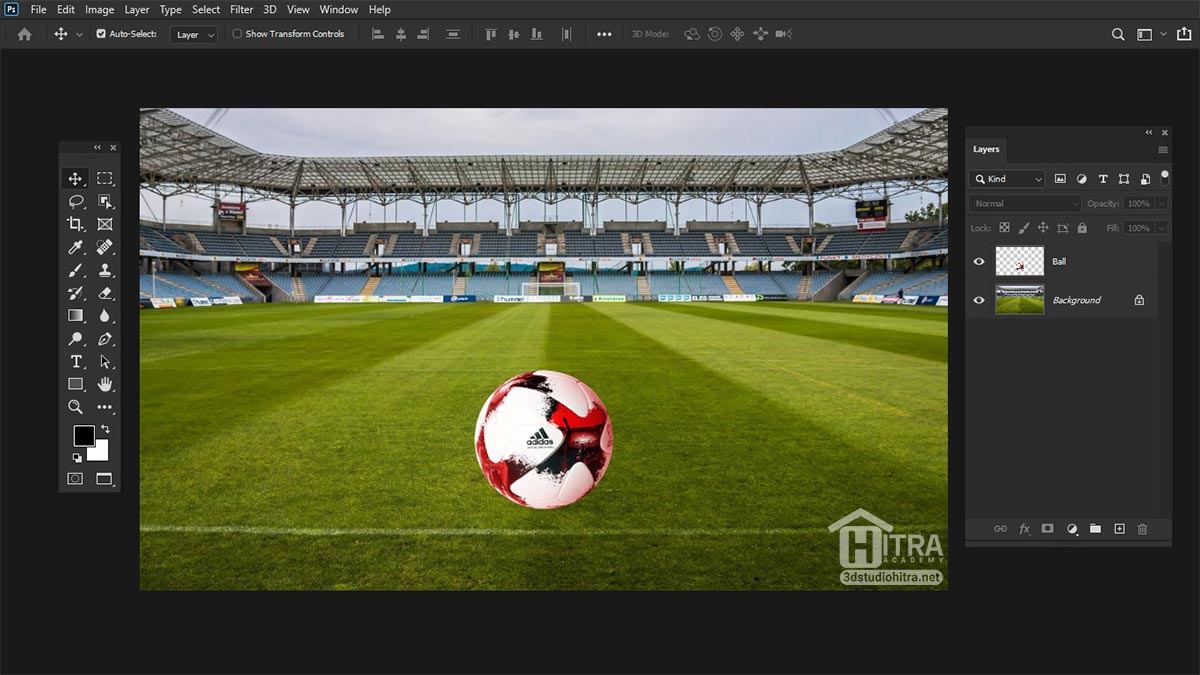
ایجاد طیف رنگی با Gradient
برای اینکه یک طیف رنگی ایجاد کنیم، ابزار Gradient بهتر گزینه است. در ابتدا تصویر توپ را روی چمن قرار می دهیم، سپس با کلیک روی لایه توپ (که نام Ball را برای این لایه انتخاب کرده ایم) از بخش استایل لایه ها (Layer Style) افکت گرادینت (Gradient Overlay) را انتخاب می کنیم.
در قسمت تنظیمات گرادینت روی نوار Gradient کلیک می کنیم، سپس پالت رنگی (Black & White را انتخاب می کنیم).
در صورتی که برای ایجاد سایه در فتوشاپ ، از نسخه فتوشاپ 2020 به بعد استفاده می کنید، از پوشه Basics می توانید طیف رنگی سیاه و سفید را برای ایجاد سایه انتخاب کنید.
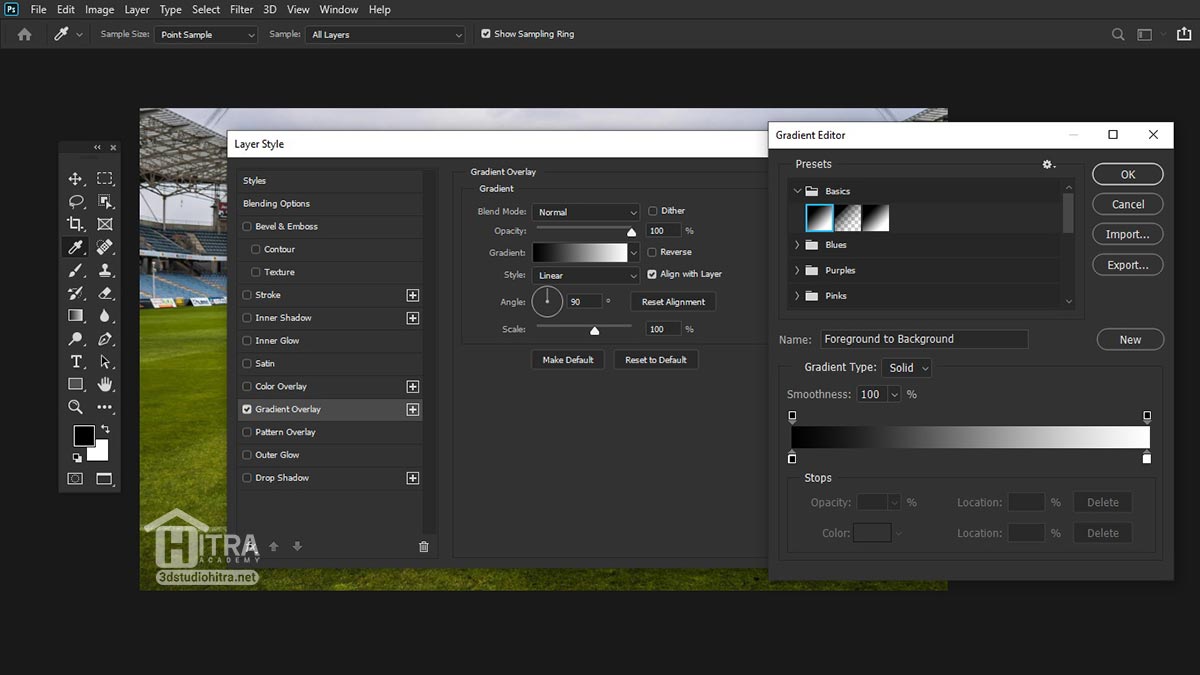
پس از انتخاب رنگ، در حالی که همچنان در بخش Gradient Editor قرار دارید، در نوار Color رنگ سفید را به رنگ خاکستری روشن تغییر دهید.
در ادامه برای اینکه لایه افکت ایجاد شده به شکل یک لایه مجزا تغییر کند، روی Effects راست کلیک می کنیم و از لیست نمایش داده شده Create Layer را انتخاب می کنیم.
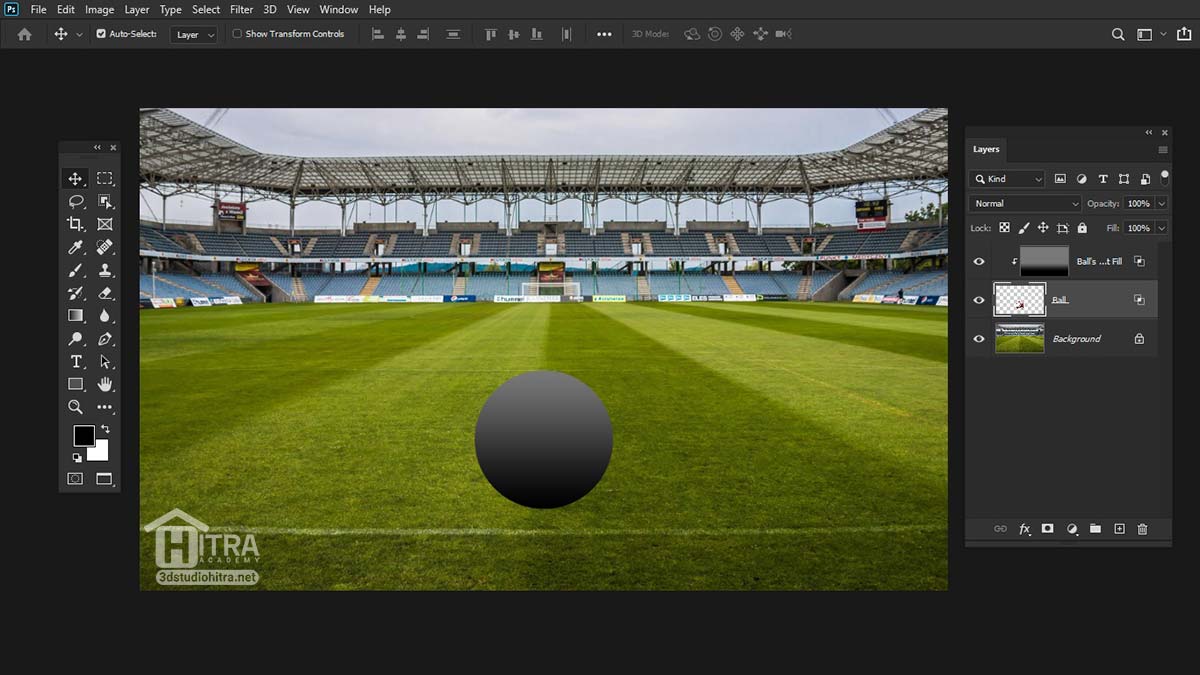
ایجاد سایه به همراه تغییر مقیاس
در اینجا سایه ایجاد شده توسط افکت گرادینت روی لایه توپ سوئیچ می شود، با نگه داشتن کلید Ctrl لایه توپ را انتخاب می کنیم و از بخش Layer Mask یک ماسک به لایه Ball’s Gradient Fill اضافه می کنیم.
با راست کلیک کردن روی لایه ماسک Apply Layer Mask را انتخاب می کنیم، تا هر دو لایه، ماسک و سایه باهم ادغام شوند.
سپس لایه سایه را به زیر لایه Ball انتقال می دهیم، و با ابزار Free Transform اندازه آن را کوچک می کنیم. با انتخاب Skew و Distort سایه اولیه توپ ایجاد می شود.
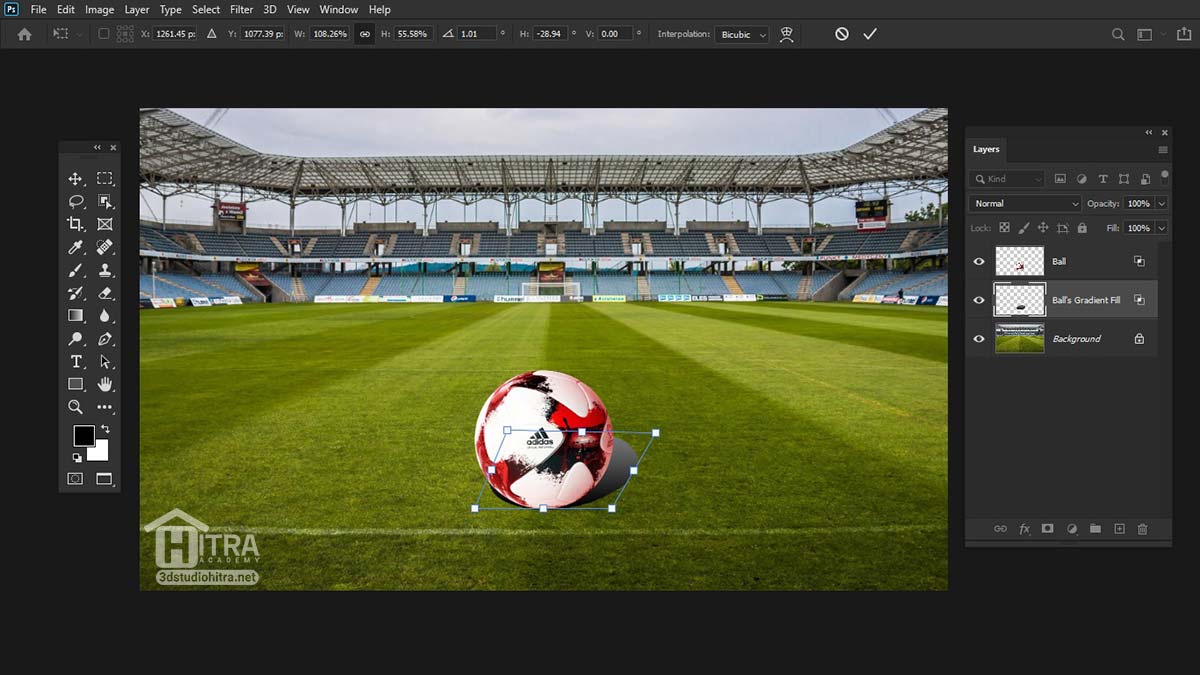
در ادامه آموزش ایجاد سایه در فتوشاپ ، لایه Ball’s Gradient Fill را انتخاب و مد Multiply را از بخش Blending Mode انتخاب می کنیم و میزان Opacity را به 70 درصد کاهش می دهیم.
برای اینکه سایه حالت نرم و طبیعی داشته باشد از منو Filter بخش Blur Gallery فیلتر Field Blur را انتخاب می کنیم و با تنظیمات این بخش حالت نرمی را روی سایه ایجاد می کنیم.
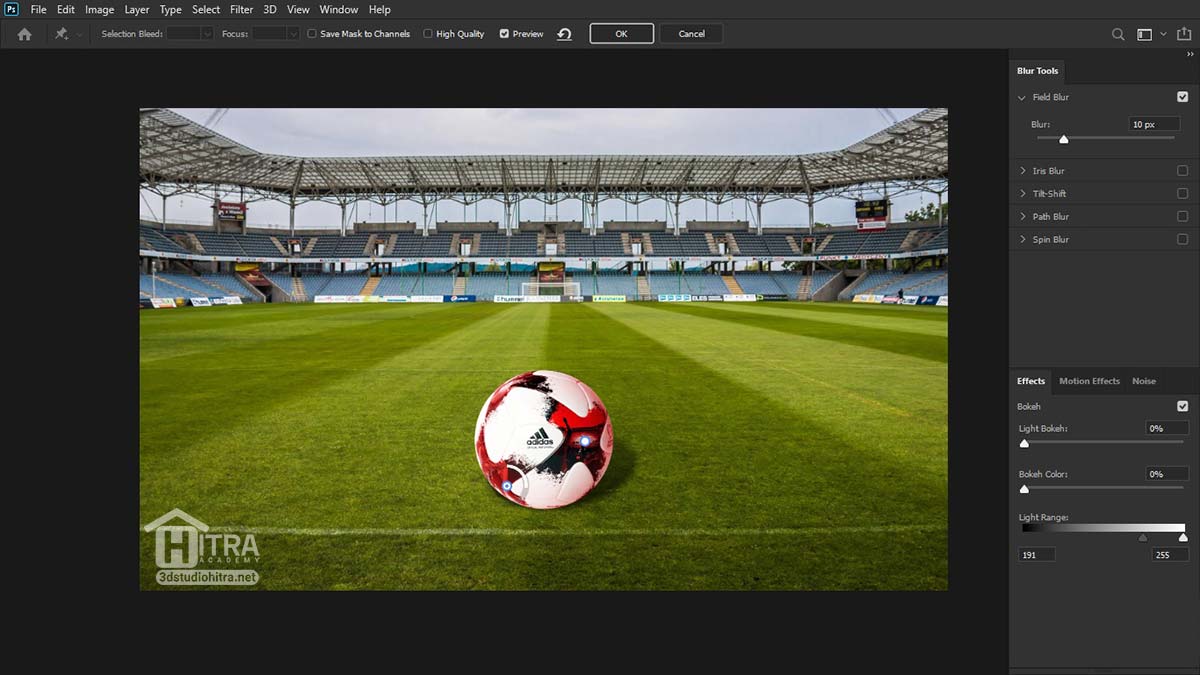
در نهایت سایه توپ به زیبایی و به صورت طبیعی رو چمن قرار می گیرد.
ویدیو آموزش اضافه کردن سایه توپ روی چمن در فتوشاپ
آموزش دوم – ایجاد سایه در فتوشاپ به روش ساده
در ادامه آموزش ایجاد سایه قصد داریم با استفاده از چند تکنیک ساده به سرعت سایه های طبیعی و رئال را ایجاد کنیم. همچنین گذری هم به دستکاری تصاویر با افکت های تصحیح رنگ برای بهتر شدن طرح نهایی خواهیم زد.
در این بخش قصد داریم تصویر یک شخص را روی ریل قطار قرار دهیم و سایه این کاراکتر را با چند تکنیک ساده روی زمین ایجاد کنیم. (نکته: تصویر شخص را با ابزار Object Selection که به تازگی به نسخه فتوشاپ 2020 اضافه شده است، انتخاب می کنیم.)
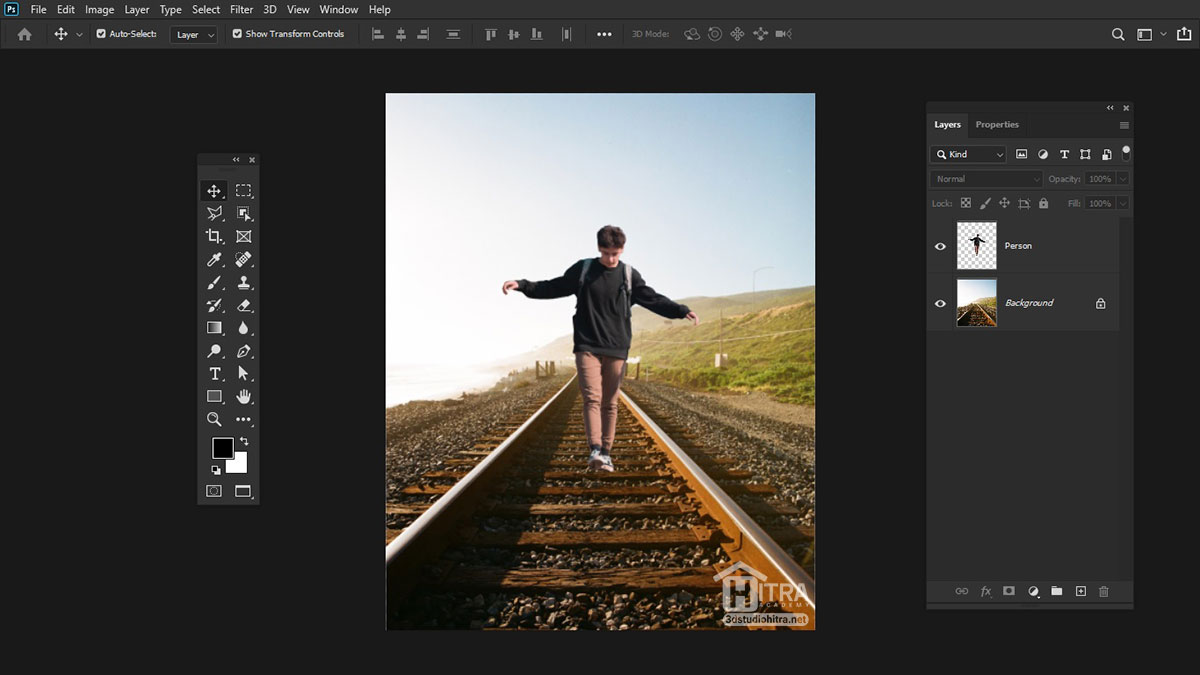
شروع آموزش دوم ایجاد سایه
بسیار خب با ابزار حرکت (Move Tool) تصویر شخص را روی ریل قرار می دهیم. (نام لایه این تصویر را Person قرار داده ایم.)
برای ایجاد سایه در فتوشاپ توسط این تکنیک از لایه Person با زدن کلیدهای (Ctrl + J) کپی می گیریم، سپس از بخش Layer Style استایل Color Overlay را انتخاب می کنیم، و بخش Color را به رنگ مشکی تغییر می دهیم، و روی Ok می زنیم.
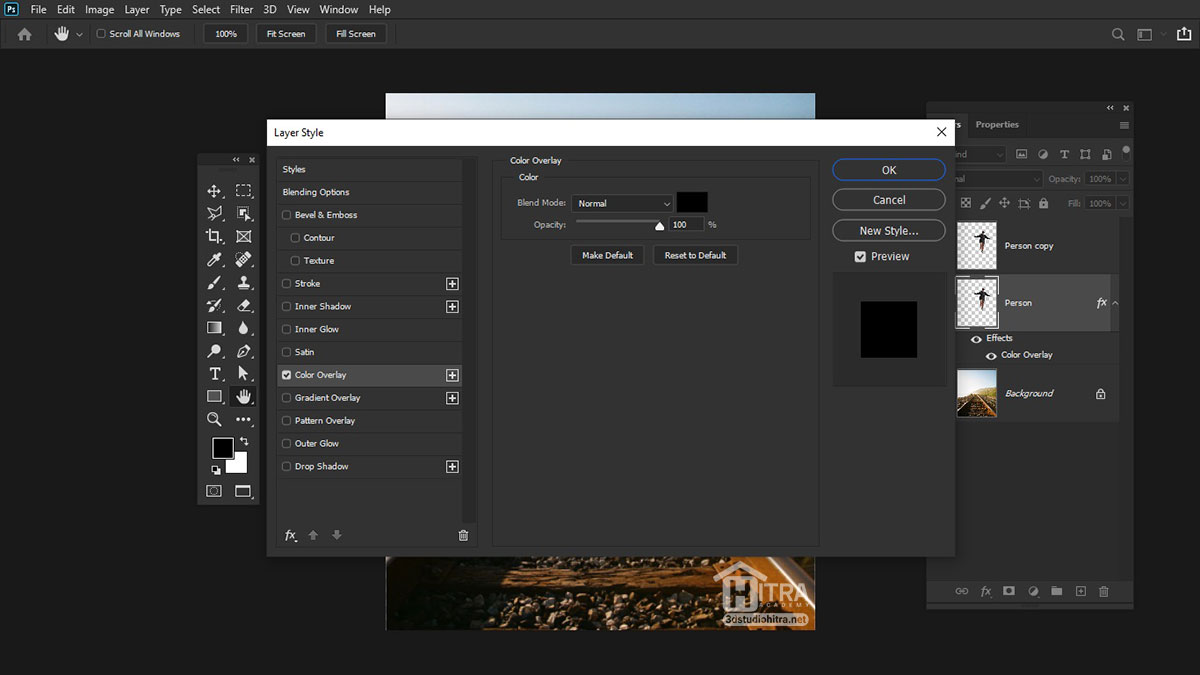
پس از تغییر رنگ، نام لایه را به Shadow تغییر می دهیم، سپس با راست کلیک کردن روی تصویر دوم Distort را انتخاب می کنیم و به شکلی روی زمین قرار می دهیم که طرح اولیه سایه ایجاد شود.
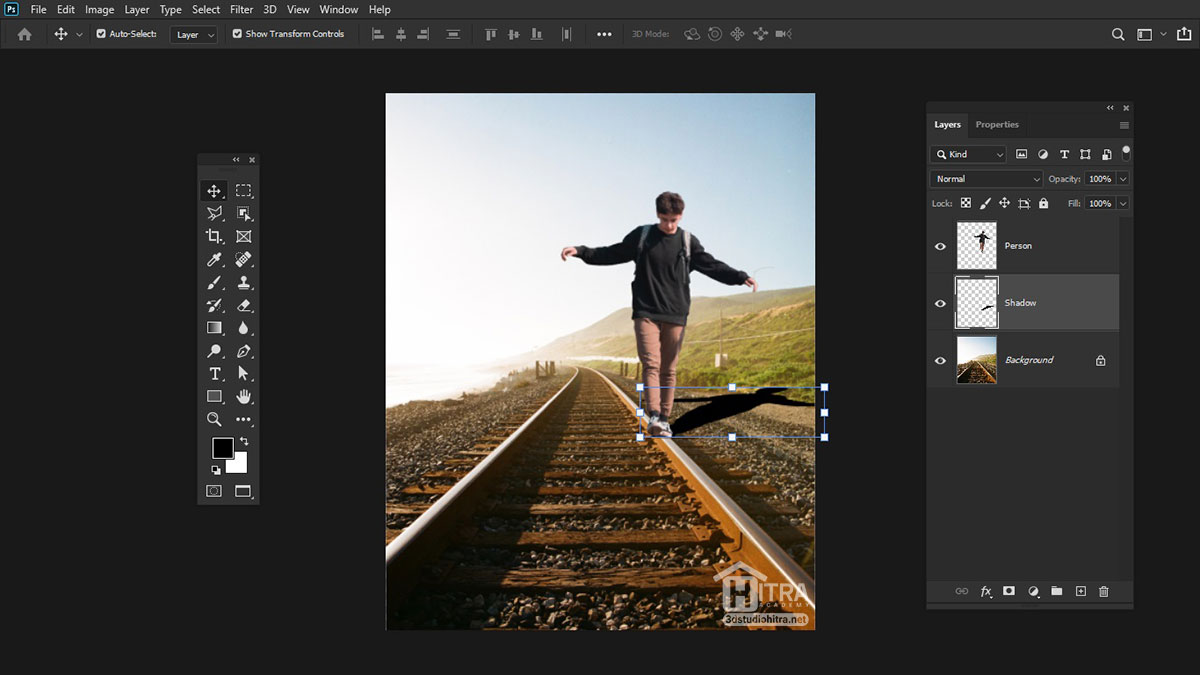
ایجاد سایه طبیعی با فیلتر Blur
در ادامه آموزش ایجاد سایه در فتوشاپ در حالی که لایه Shadow را انتخاب کرده ایم، از منو Filter بخش Blur روی فیلتر Gaussian Blur کلیک می کنیم. و مقدار Radius را 10 پیکسل قرار می دهیم. و از لایه سایه کپی می گیریم، و در ادامه مقدار Opacity را به 60 درصد کاهش می دهیم.
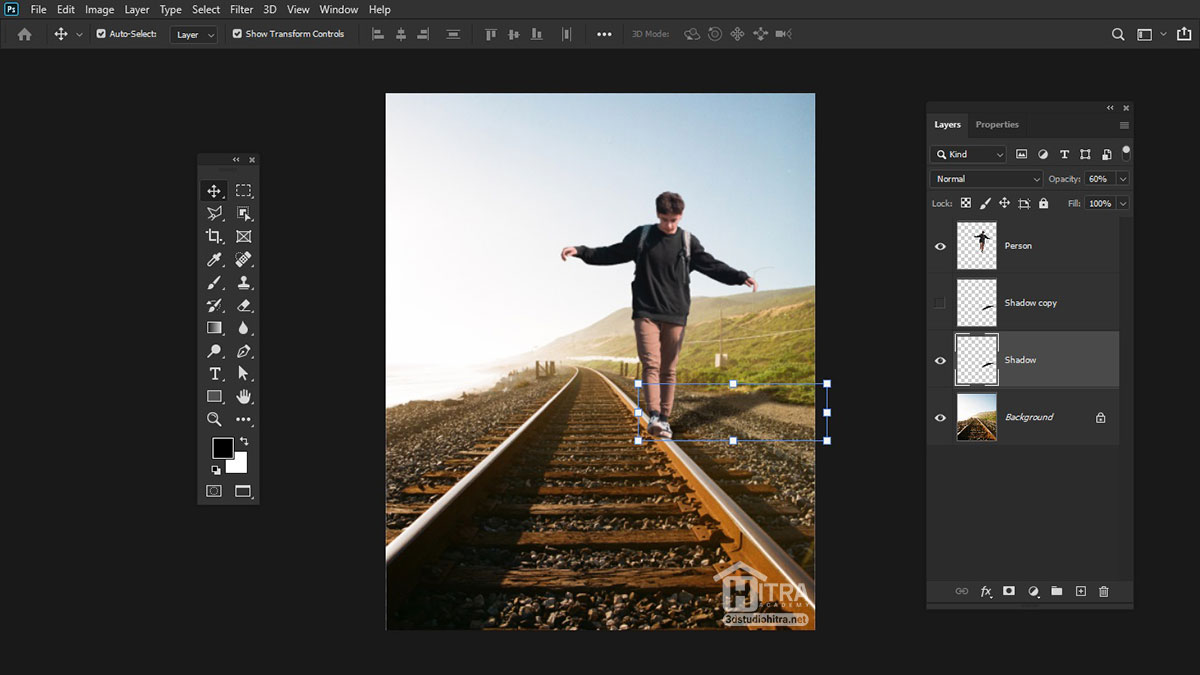
سپس یک ماسک به لایه (Shadow Copy) اضافه می کنیم، و با انتخاب ابزار Gradient و طیف رنگی سیاه و سفید بخش های سایه که از تصویر فاصله دارد را با یک شیب ملایم پاک می کنیم.
و هر دو لایه سایه را با هم انتخاب و به لایه Smart Object تبدیل می کنیم. سپس مقدار Opacity را به 75 درصد تغییر می دهیم و مقدار Radius را روی 6 پیکسل می گذاریم.
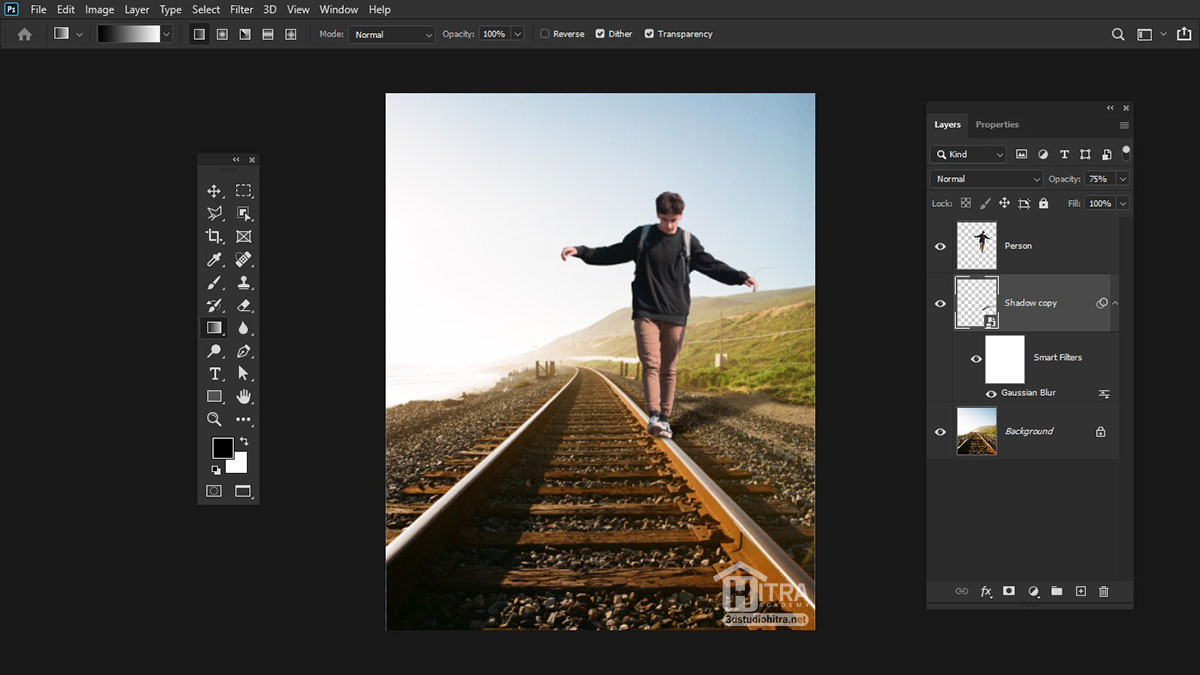
تصحیح رنگ برای ایجاد تصویر واقعی
تا اینجا با نحوه ایجاد سایه در فتوشاپ آشنا شدید، اما برای اینکه تصویر ما به صورت طبیعی و زیباتر نمایان شود از افکت های رنگی بخش Adjustment استفاده می کنیم.
ابتدا افکت Hue/Saturate را انتخاب و اسلایدر های رنگی را جهت همگانگی تصویر شخص و تصویر ریل قطار مطابق عکس زیر تغییر می دهیم.
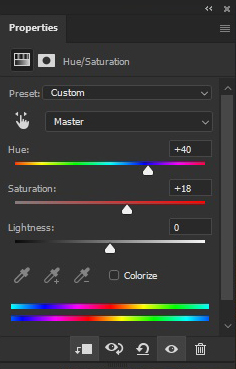
در ادامه افکت Curves را انتخاب می کنیم و با تغییر تنظیمات آن یک حالت تیره ای را روی تصویر شخص قرار می دهیم. سپس به کمک ابزار براش و رنگ مشکی با کلیک روی ماسک لایه Curves بخش های از تصویر شخص که نور آفتاب به آن می تابد را پاک می کنیم.
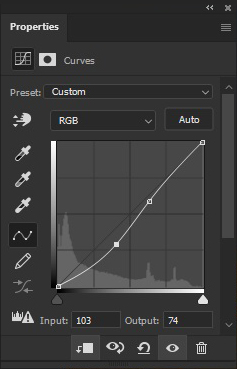
در نهایت با حذف بخش های اضافی طرح ایجاد سایه شخص روی زمین و ریل قطار به اتمام می رسد.

ویدیو آموزش ایجاد سایه شخص روی زمین در فتوشاپ
فتوشاپ را چگونه یاد بگیریم؟
اگر تمایل دارید یک بار برای همیشه فتوشاپ را حرفه ای و از پایه تا پیشرفته یاد بگیرید، دوره جامع آموزش فتوشاپ سی سی 2020 آکادمی هیترا را از دست ندهید. و با پشتیبانی قوی به یک متخصص تبدیل شوید.

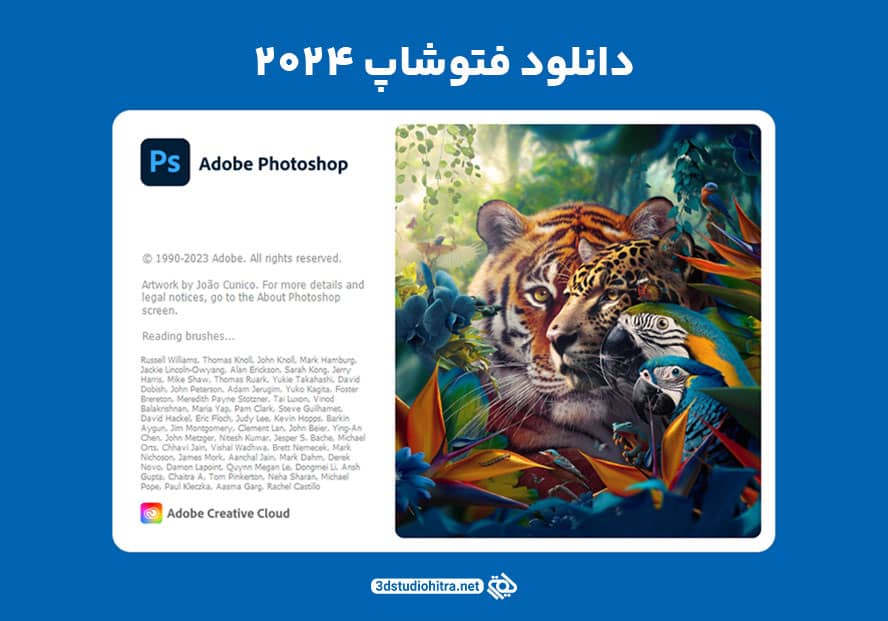


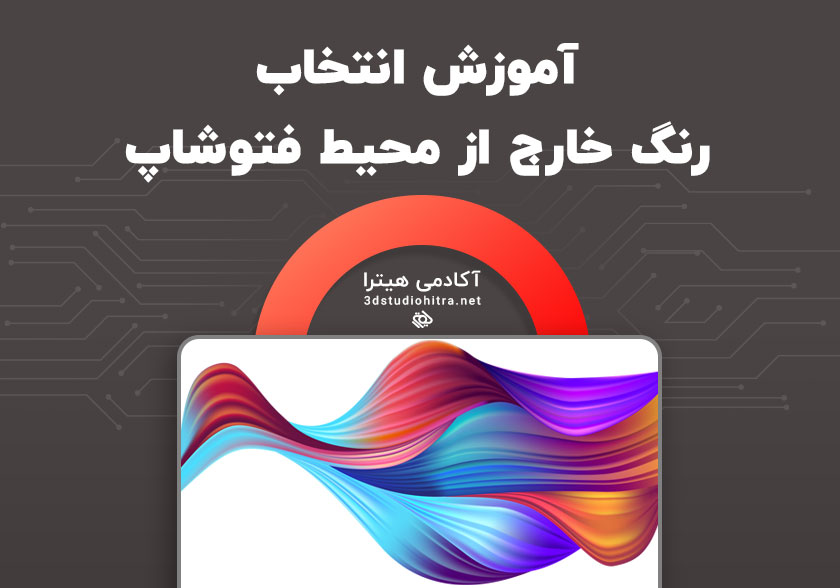
دیدگاهتان را بنویسید
برای نوشتن دیدگاه باید وارد بشوید.