آموزش تغییر اندازه تصاویر (Resample و Resize) در فتوشاپ
2.7 / 5. تعداد آرا: 3

تغییر اندازه تصویر (Resample و Resize) به نظر می رسد یکی از ساده ترین کارهایی است که می توانید در نرم افزار فتوشاپ انجام دهید. اما یک سری اشتباهات رایج وجود دارد که باید از آن ها دوری کنید. تا تصویر مورد نظرتان را با اعمال تغییر اندازه به زیبایی نمایش دهید.
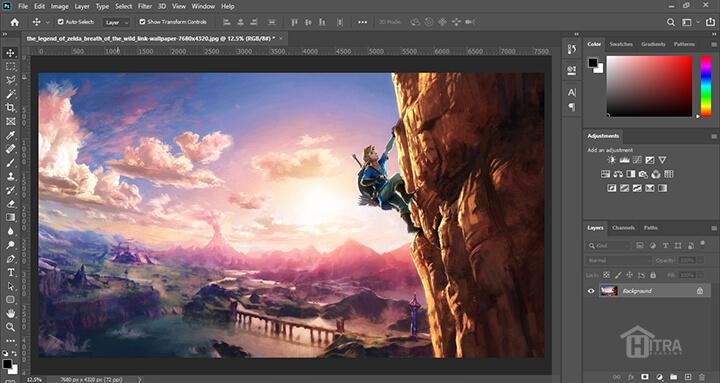
اگر شما یک طراح یا یک عکاس حرفه ای باشید وقتی نیاز به فاکتور اندازه و وضوح چاپ دارید این مساله کمی پیچیده تر می شود. در این مقاله آموزشی که خدمت شما ارائه خواهیم کرد، اصول اولیه تغییر اندازه یک تصویر در فتوشاپ را خدمت شما توضیح می دهیم و بخش (Resample) را بررسی می کنیم.
برای تغییر اندازه تصویر در محیط فتوشاپ می توانید به مسیر منو Image و بخش Image Size بروید یا کلید های میانبر (Ctrl + Alt + I) را بزنید.
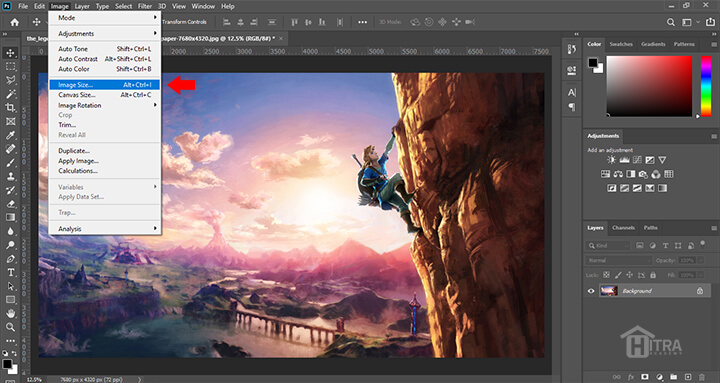
همانطور که مشاهده می کنید بطور پیشفرض گزینه (Resample) فعال است و به این معنی است که با کم و زیاد کردن پیکسل های عرض و ارتفاع ابعاد تصویر تغییر خواهد کرد.
در واقع با ریسمپل کردن تصویر تعداد پیکسل های آن را تغییر می دهیم.
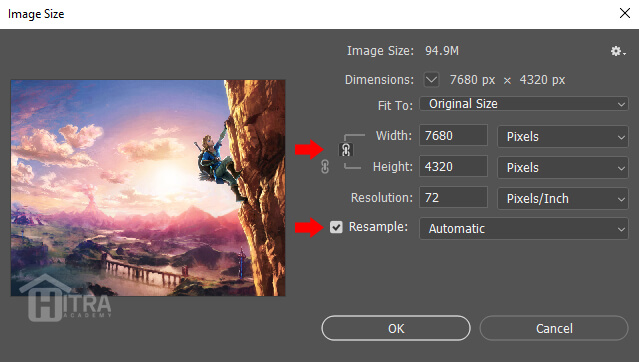
در صورتی که گزینه ی (Resample) را غیر فعال کنیم. مشاهده خواهید کرد که که تعداد پیکسل ها ثابت خواهند ماند و بخش وضوح (Resolution) تغییر خواهد کرد و اندازه چاپ (Print) را برای ما تعیین می کند، که به این حالت Resize کردن گفته می شود.
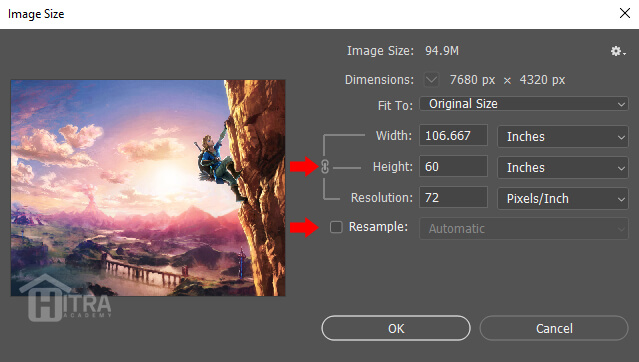
برای درک بهتر تفاوت این دو بخش:
Resize: تغییر اندازه ی رزولوشن مناسب ابعاد چاپ
Resample: تغییر ابعاد پیکسلی مناسب وب و اینترنت
چگونه اندازه یک تصویر را در فتوشاپ کوچک کنیم:
در تصویر زیر مشاهده می کنید اندازه اصلی آن 7680 * 4320 پیکسل است و تیک گزینه ی (Resample) فعال می باشد (توجه داشته باشید واحد اندازه گیری بصورت پیش فرض بر روی Inches می باشد و آن را به Pixels تغییر دهید) در واقع این تصویر حدود 33 میلیون پیکسل در خودش دارد. که برای کوچک کردن آن کافیست ابعاد دلخواه و کمتر از اندازه اصلی را وارد کنید.
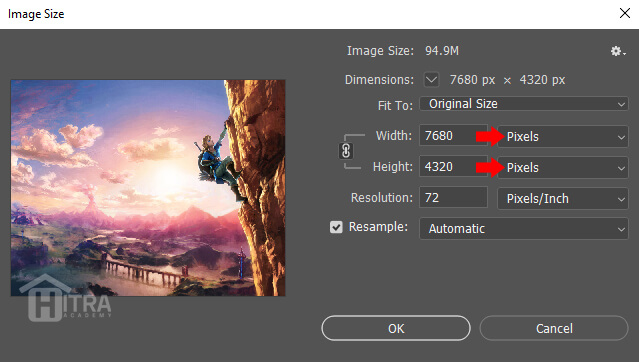
قسمت Constrain Aspect Ratio که در تصویر زیر با دایره قرمز رنگ مشخص شده است در صورت فعال بودن با تغییر اندازه عرض به تناسب طول هم تغییر می کند و بلعکس.
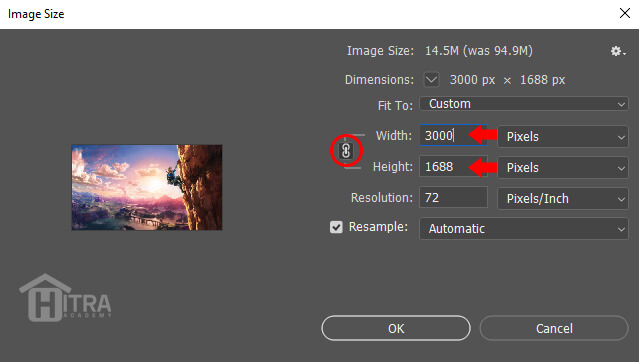
چگونه اندازه یک تصویر را در فتوشاپ بزرگ کنیم:
همانطور که میدانید تصاویر از قرار گرفتن پیکسل ها در کنار هم ساخته شده اند و تعداد پیکسل ها در طول و عرض یک تصویر اندازه ی آن را مشخص می کند. وقتی که یک تصویر را کوچک می کنید اینکار آسان است زیرا پیکسل های اضافی را در واقع حذف می کنیم اما وقتی بخواهیم ابعاد یک تصویر را بزرگ کنیم نرم افزار فتوشاپ باید پیکسل های جدید اضافه کند که به این روش (Interpolation) گفته می شود.
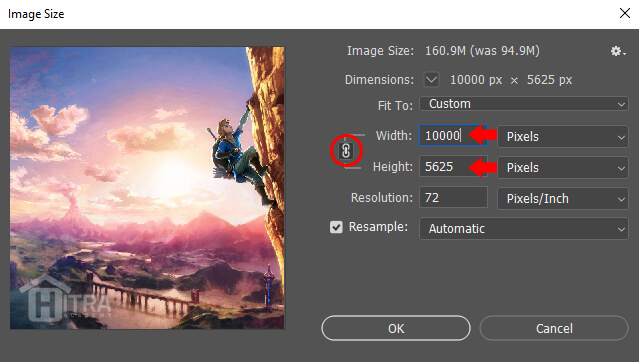
معرفی بخش Image Interpolation:
بطور پیش فرض این بخش در فتوشاپ در حالت Automatic قرار دارد اما شما می توانید با انتخاب گزینه های دیگر کنترل دقیق تری را در نتیجه کار داشته باشید. که هر کدام ویژگی های خاصی را به منظور بزرگنمایی یا کوچک کردن اندازه تصویر دارد و به شما کمک می کند تخریب تصویر در اثر تغییر اندازه به حداقل برسد.
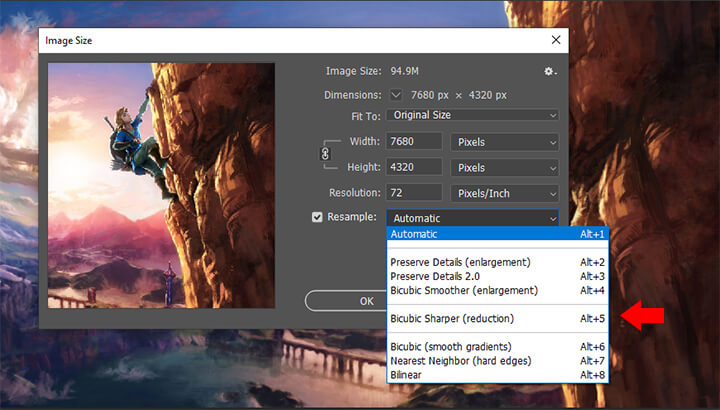
نحوه تغییر رزولوشن (وضوح) تصویر در فتوشاپ:
بطور پیش فرض مقدار رزولوشن بر روی (72ppi) است که به منظور استفاده برای صفحه نمایش ها کاربرد دارد در حالی که این مقدار جهت استاندارد چاپ (300ppi) می باشد. واحد PPI (پیکسل در واحد اینچ) که مربوط به فایل های دیجیتالی است، وقتی تصویر جهت چاپ تولید شود این واحد به DPI (نقطه در هر اینچ) تغییر می کند.
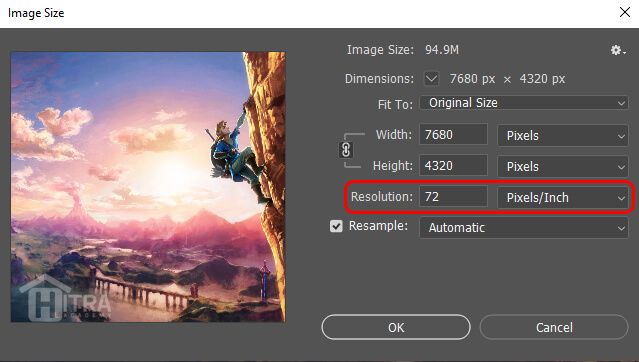
در کادر رو به روی (Resolution) شما می توانید مقدار دلخواه خود را تغییر دهید.
وقتی مقدار رزولوشن را از (72ppi) به مقدار (300ppi) تغییر می دهیم مشاهده خواهید کرد که ابعاد چاپی آن کوچک می شود.
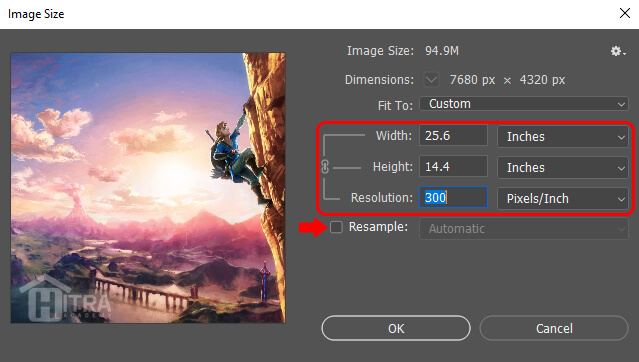
آموزش صفر تا 100 نرم افزار فتوشاپ 2020 به زبان فارسی


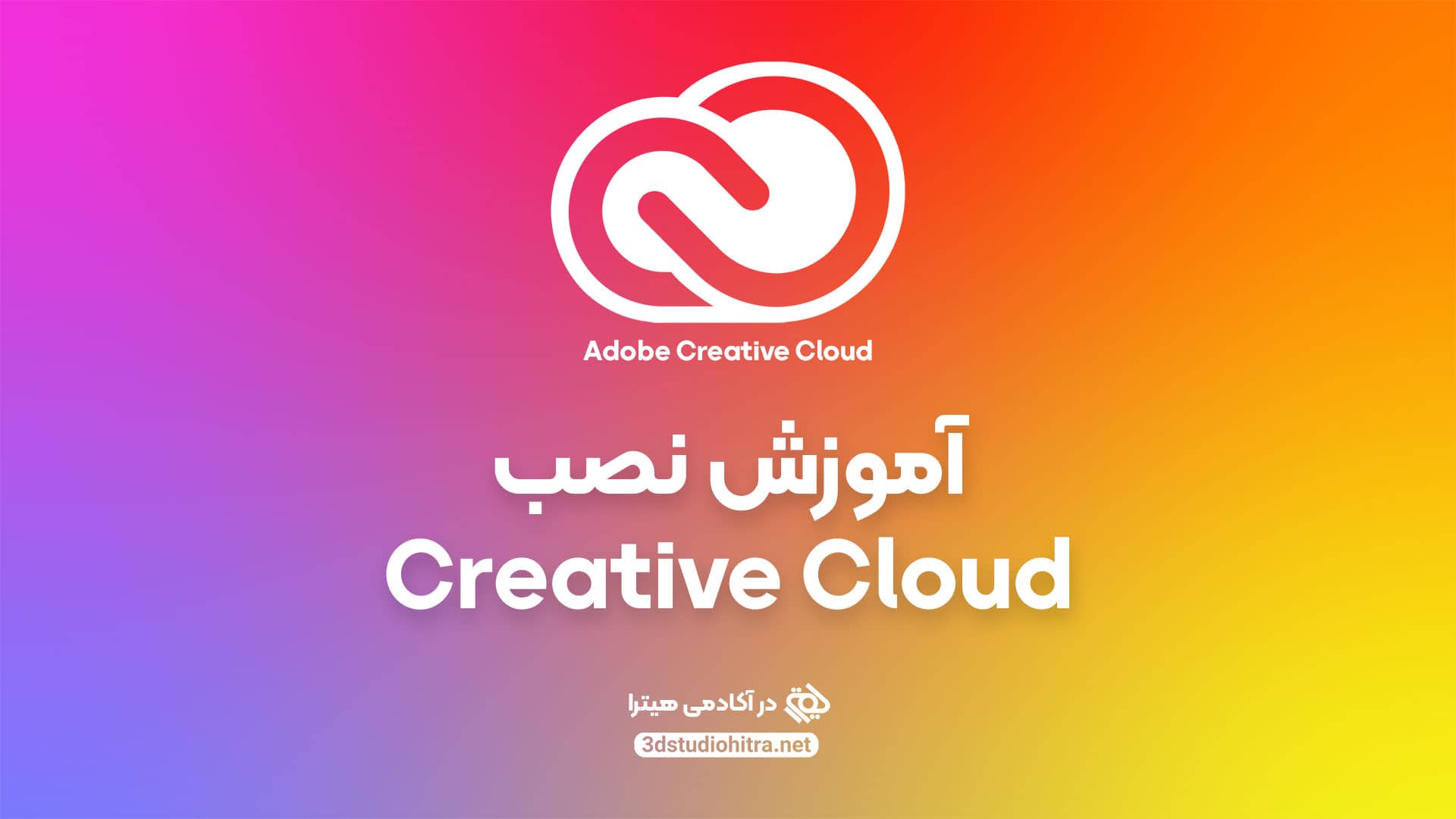


دیدگاهتان را بنویسید
برای نوشتن دیدگاه باید وارد بشوید.