مدلسازی بالش – آموزش مدلینگ بالش در تری دی مکس
0 / 5. تعداد آرا: 0
آموزش رایگان مدلسازی بالش در 3ds Max
در این آموزش ویدیویی قصد داریم با دستورات بسیار ساده به مدلسازی بالش بپردازیم، فقط کافیست شما با نرم افزار پر قدرت تری دی مکس آشنایی داشته باشید. با دیدن این ویدیو آموزشی می توانید آبجکت های مشابه را مدلسازی کنید، فقط گام به گام ویدیو را ببینید و اگر لازم بود ویدیو را نگه دارید تا مراحل را کاملا طبق آموزش پیش بروید.
شما می توانید آبجکت بالش و یا مبل های بادی و یا پهن کردن پارچه روی میز و غیره را با این دستورات انجام دهید، نکته مهمی را که باید به آن توجه کنید، اولویت انتخاب موضوعات هست جهت اختصاص دادن دستورات و اگر مسیری را اشتباه انتخاب کنید نتیجه دلخواه حاصل نمی شود.

مراحل مدلسازی آبجکت بالش در تری دی مکس
مرحله اول (تنظیمات مقیاس)
برای شروع حتما ابتدا مقیاس نرم افزار را از منوی Customize/Unit Setup چک کنید.
چون قرار است یک کار معماری انجام دهیم و از ظرافت بسیار برخوردار هست، مقیاس را روی سانتی متر قرار دهید.
مرحله دوم (رسم Box)
برای شروع مدلسازی بالش ابتدا یک plane با ابعاد دلخواه ایجاد کنید. و یک Box با طول و عرض متفاوت و ارتفاع یک سانتی متر روی plane رسم کنید، حتما تعداد سگمنت های طولی و عرضی آبجکت Box را افزایش دهید. البته به انداره نیاز زیرا اگر تعداد سگمنت ها بیشتر از تعداد لازم باشد، باعث می شود کار شما کمی به کندی پیش برود.
به نمای Left بروید و آبجکت Box را کمی از سطح Plane فاصله دهید، و سپس به نمای پرسپکتیو بروید، جهت نمایش سگمنت ها کلید F4 را بزنید، گوشه ایی از کار یک Gravity رسم کنید، یک پنجره باز کنید و دو آبجکت Box و Plane را انتخاب کنید و از Modify دستور Cloth را اختصاص دهید.
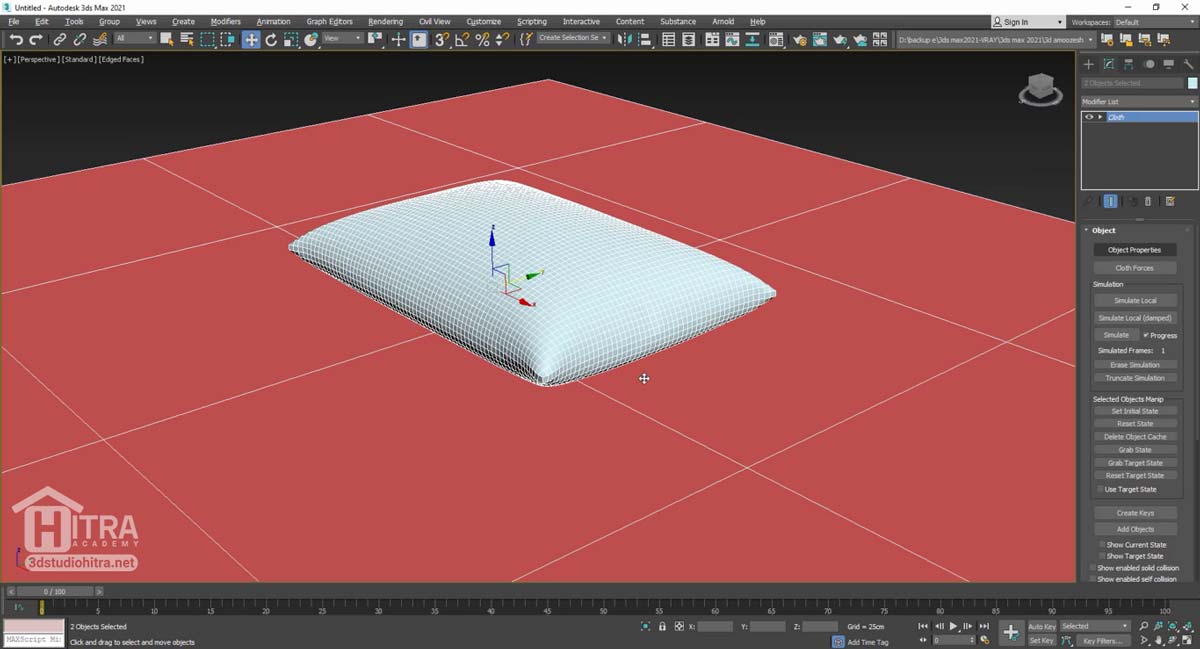
مرحله سوم (تنظیمات طرح مدلینگ بالش)
به Object Properties بروید و طبق ویدیوی آموزشی تغییرات لازم را اعمال کنید، توجه داشته باشید انتخاب اضافه انجام نشود و پیش فرض ها را تغییر ندهید و بعد از پایان تنظیمات لازم روی ok کلیک کنید.
جهت مشاهده نتیجه کار گزینه Simulate Local را انتخاب کنید، اگر نتیجه کار رضایت بخش نبود می توانید گزینه Reset State را بزنید و از طریق Object Properties اعداد را تغییر دهید و در نهایت ok را بزنید و جهت مشاهده نتیجه دوباره گزینه Simulate Local را بزنید.
مرحله چهارم (تکمیل طراح بالش)
قبل از اینکه مدلسازی آبجکت بالش را به ادیت پلی تبدیل کنید حتما با نگه داشتن کلید Shift از کیبورد و یا زدن کلید Ctrl+V یک کپی از آن تهیه کنید. و بعد به آبجکت اول یعنی بالش ادیت پلی را اختصاص دهید.
Edge اطراف بالش را انتخاب کنید و روی گزینه Remove کلیک کنید، در اینجا توجه کنید اگر Delete را بزنید یک حفره ایجاد می شود و کار شما به نتیجه نهایی نخواهد رسید.

مرحله پنجم مدلسازی بالش (ایجاد لبه ها دوخته شده)
با انتخاب یک Edge و زدن گزینه Ring تمام Edge لبه بالش را انتخاب کنید و جهت انتخاب بیشتر می توانید کلید Ctrl را همزمان نگه دارید، بعد از پایان انتخاب یک Connect ایجاد کنید.
در ادامه آموزش مدلینگ بالش بدونه اینکه از حالت انتخاب خارج شوید روی گزینه Extrude setting کلیک کنید و از پنجره باز شده که قابل جابه جایی هست اکسترود 0.5- را وارد کنید و اوکی کنید. تا لبه کار کمی حالت دوخت یا تو رفتگی را نشان دهد.
مرحله ششم (تکمیل طراح نهایی)
بعد از طی کردن مراحل بالا جهت نرمی کار از منوی کرکره ایی دستور Mesh Smooth را به بالش اختصاص دهید. به همین راحتی توانستید مدلسازی بالش را در تری دی مکس انجام دهید. سپاسگزارم که این ویدیو آموزشی را مشاهده کردید.
جهت برطرف شدن سوالاتتان و ارائه آموزش های رایگان بیشتر حتما نظرات و پیشنهادات خودتان را در پایین این آموزش در بخش نظرات برای ما ارسال کنید ، نظرات شما باعث دلگرمی و انرژی مجموعه آکادمی هیترا می باشد.

دیدگاهتان را بنویسید
برای نوشتن دیدگاه باید وارد بشوید.