آموزش تکنولوژی Content-Aware Fill جهت حذف اشیا در فتوشاپ
0 / 5. تعداد آرا: 0

آموزش تکنولوژی Content-Aware Fill در فتوشاپ
چه زمانی از Content-Aware Fill استفاده کنیم؟
Content-Aware Fill با تجزیه و تحلیل تصاویر و یافتن بهترین جزئیات محدوده انتخابی را با جزئیات هوشمندانه ای جایگزین می کند، و نتیجه ی دقیق را به شما می دهد.
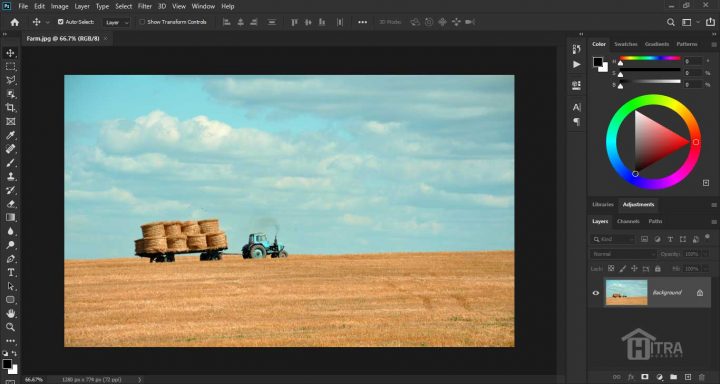
به کمک این قابلیت می توانید، اشیاء بزرگ، مردم و.. را حتی از پس زمینه ی پیچده حذف کنید!
با یک انتخاب شروع کنید
-
کار با Content-Aware Fill همیشه با انتخاب (Select) انجام می شود.
-
برای ایجاد انتخاب اولیه می توانید از هر یک از ابزارهای انتخاب (Selection) استفاده کنید.
-
ابزار Object Selection در هنگام وجود چندین اشیاء در یک صحنه گزینه ی مناسبی برای انتخاب یک شی واحد است.
ابزار Object Selection را از بخش (Toolbar) انتخاب کنید و با ماوس دور موردی که می خواهید حذف کنید بکشید.
ابزار به طور خودکار شیء داخل محدوده ای را که شما تعریف می کنید شناسایی و انتخاب (Select) می کند.
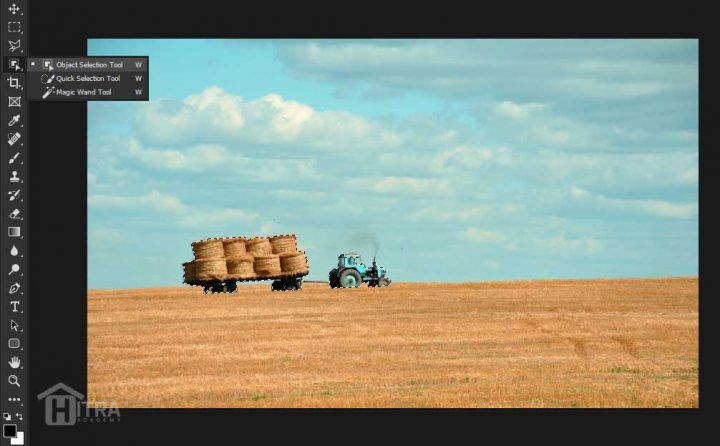
ابزار Object Selection معمولا بصورت لبه های فیت اشیا مورد نظر را انتخاب می کند.
برای ایجاد فاصله شما می توانید از منو Select بخش Modify مقدار Expand را افزایش دهید.
از منو Edit با انتخاب Content-Aware Fill وارد محیط کار Content-Aware می شویم.
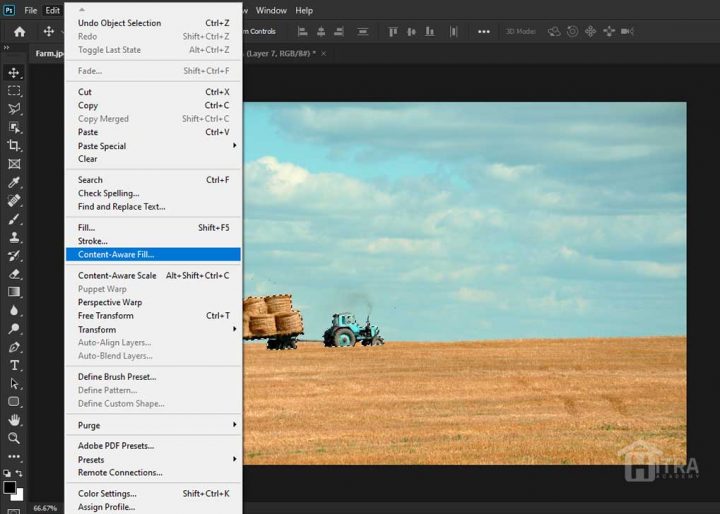
در سمت چپ، محدوده ای با پوشش سبز رنگ را مشاهده می کنید، که نرم افزار فتوشاپ جهت پر کردن قسمت انتخابی در نظر می گیرد.
در سمت راست، از بخش پیش نمایش (preview) می توانید تغییرات اعمال شده بر روی تصویر را بطور زنده مشاهده کنید.
که جهت بهبود قسمت ترمیم شده می توانید از ابزار های محیط کار Content-Aware Fill استفاده کنید.
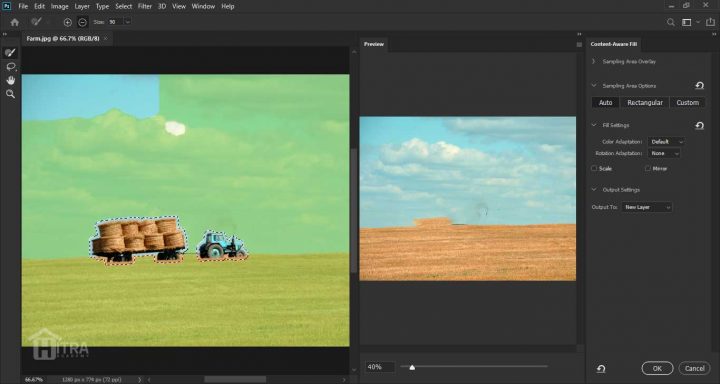
تنظیمات Sampling area options را جهت نمونه برداری آزمایش کنید:
اگر در پیش نمایش نتیجه مد نظر را مشاهده نمی کنید، به کمک بخش Sampling area options در سمت راست بخش تنظیمات، می توانید محدوده های دیگری را جهت نمونه گیری انتخاب کنید.
-
گزینه Auto به طور هوشمندانه تعیین می کند که بر اساس رنگ و بافت، چه مناطقی را برای نمونه برداری انتخاب کنید.
-
گزینه Rectangular یک منطقه نمونه مستطیلی در اطراف انتخاب شما ایجاد می کند.
-
گزینه Custom به شما این امکان را می دهد که مناطق مختلف تصویر را به صورت دستی انتخاب کنید.
-
روی دکمه Custom کلیک کنید تا منطقه سبز رنگ حذف شود. ابزار Sampling Brush را در نوار ابزار انتخاب کنید و در نمای سمت چپ، بر روی قسمت هایی که قصد دارید نمونه برداری کنید، با براش بکشید. در برخی شرایط ، این گزینه ممکن است کنترل بیشتری داشته باشد و نتیجه بهتری را ایجاد کند.
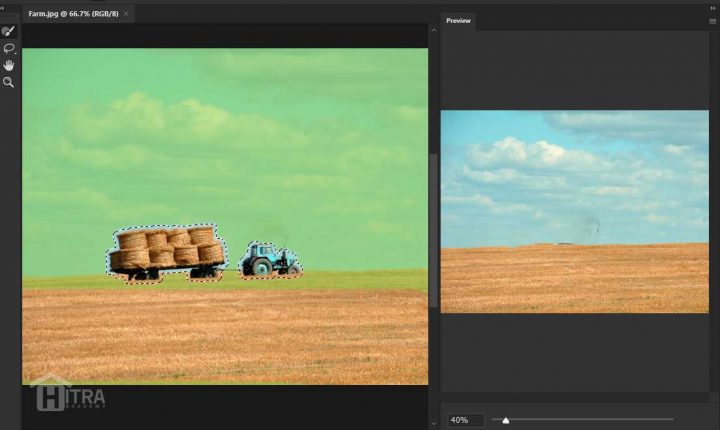
با گزینه های افزودن (plus) یا منها (Minus) در بالای نوار تنظیمات Content-Aware Fill شما می توانید محدود انتخابی را اصلاح کنید.
ابزارها و کنترل های دیگر را بررسی کنید:
-
برای تطبیق درخشندگی و کنتراست محیط می توانید تنظیمات Color Adaptation را آزمایش کنید.
-
کنترل های Rotation Adaptation برای الگو های خمیده مورد استفاده قرار می گیرد، مانند بشقاب غذا.
-
اگر یک الگوی تکرار شونده با عناصر در اندازه های مختلف (مثل دیوار آجری) وجود دارد، می توانید از گزینه Scale برای تغییر اندازه قسمت Fill استفاده کنید.
-
اگر عناصر متقارن به صورت افقی وجود دارد، گزینه Mirror را بررسی کنید.
-
اگر می خواهید انتخاب اولیه خود را اصلاح کنید، از گزینه Lasso در نوار ابزار استفاده کنید.
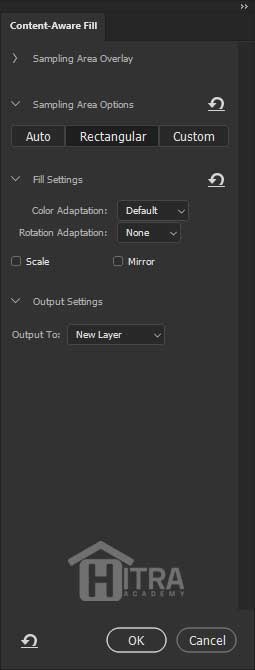
کار خود را ذخیره کنید
از قسمت Output Settings بخش Output با انتخاب New Layer و کلیک بر روی Ok تغییرات شما در یک لایه جدید ذخیره می شود.
نکته ای که در انتهای آموزش تکنولوژی Content-Aware Fill با توجه داشه باشید:
برای حفظ لایه ایجاد شده توسط Content-Aware Fill سند را در قالب PSD یا TIFF ذخیره کنید.


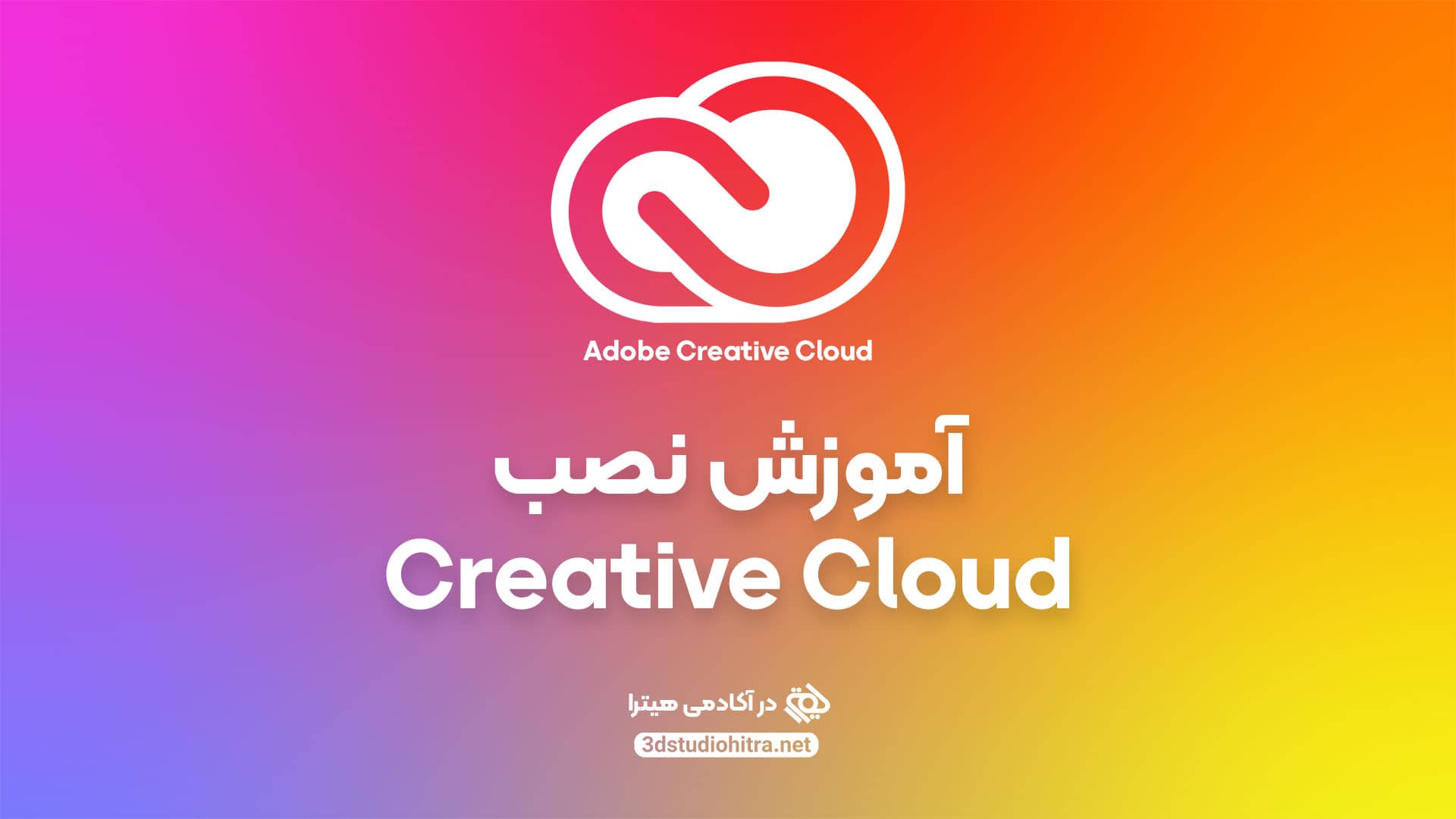


دیدگاهتان را بنویسید
برای نوشتن دیدگاه باید وارد بشوید.